【初心者】GMOコインの使い方|登録方法・口座開設方法|暗号資産(仮想通貨)の国内口座開設!
国内にはいろいろな会社がありますが
最安手数料と使い勝手から考えたらGMOコインがお勧め
各種手数料¥0
- 口座開設手数料無料
- 即時入金手数料無料
- 暗号資産送付手数料無料
- 出金手数料無料
GMOコインでは、お客様の利便性を重視し、即時入金の手数料や、日本円の出金、ビットコインの引き出し手数料を当社負担としています。手数料を気にせず快適にご利用いただけます。※日本円の大口出金の場合は手数料が発生します。
GMOコインの口座開設に必要なステップ
- GMOコインに仮登録(メールアドレスの登録)
- パスワードと2段階認証の登録(電話番号の登録)
- お客さま情報の登録
- 本人確認書類の提出(スキップ可能)
- 送付されてくる口座開設完了のお知らせを受け取る
登録/口座開設にかかる時間は10分くらい。
パソコンから登録する方法で紹介しますがスマホからでも手順は変わりません。
本人確認のために事前に用意しておく必要書類(どれか1点でOK)
- 運転免許証
- 個人番号カード(マイナンバーカード)
- パスポート
- 在留カード
- 特別永住者証明書
ステップ1:口座開設フォームからメールアドレスの登録
右上の[口座開設]を選択します。

メールアドレスを入力後、[私はロボットではありません]のチェックボックスを選択します。
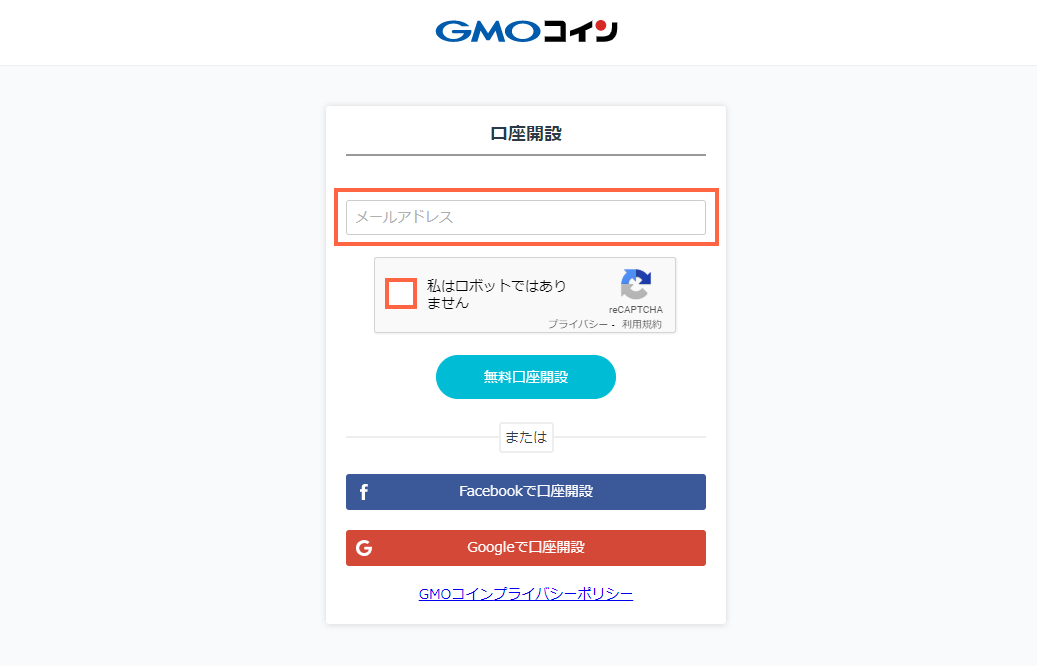
「reCAPTCHA」のセキュリティ認証が開始します。画面の指示に沿って操作を進めてください。
完了後、[私はロボットではありません]にチェックが入りますので[無料口座開設]を選択します。
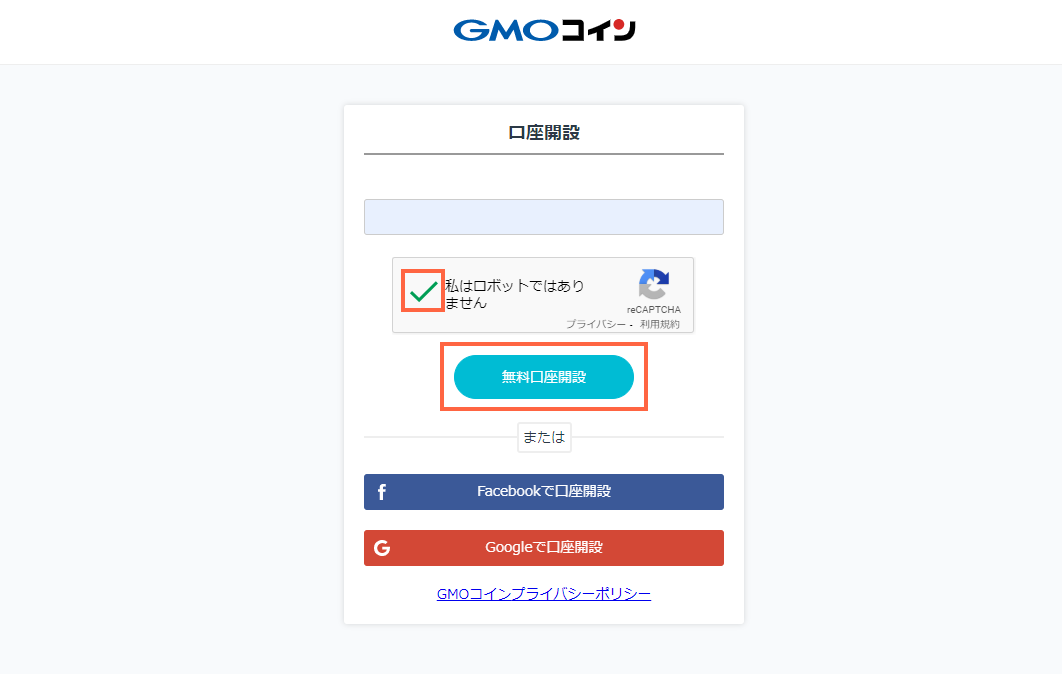
ご登録したメールアドレス宛へ、「パスワード設定」のメールが送信されます。
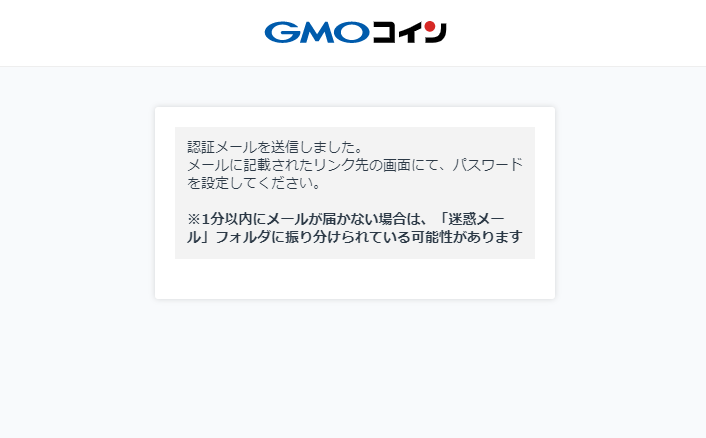
ステップ2:パスワードと2段階認証の登録
登録したメールアドレスの受信ボックスをご確認いただくと、以下のようなメールが届きます。
この度はGMOコインにご登録いただき、誠にありがとうございます。
以下の画面よりパスワードを設定の上、口座開設手続きを進めてください。
https://coin.z.com/jp/member/signup/mail-address- verify/xxxx@co.jp/78cb・・・・・
※リンクの有効期限は1週間です。
上記のメールが通知されますので、メールに記載のURLを選択すると下記のパスワード画面が表示されます。
任意のパスワードを入力し、また確認のため真下の入力欄へもう一度入力してください。
入力後は[設定する]を選択で、パスワードの設定が完了です。
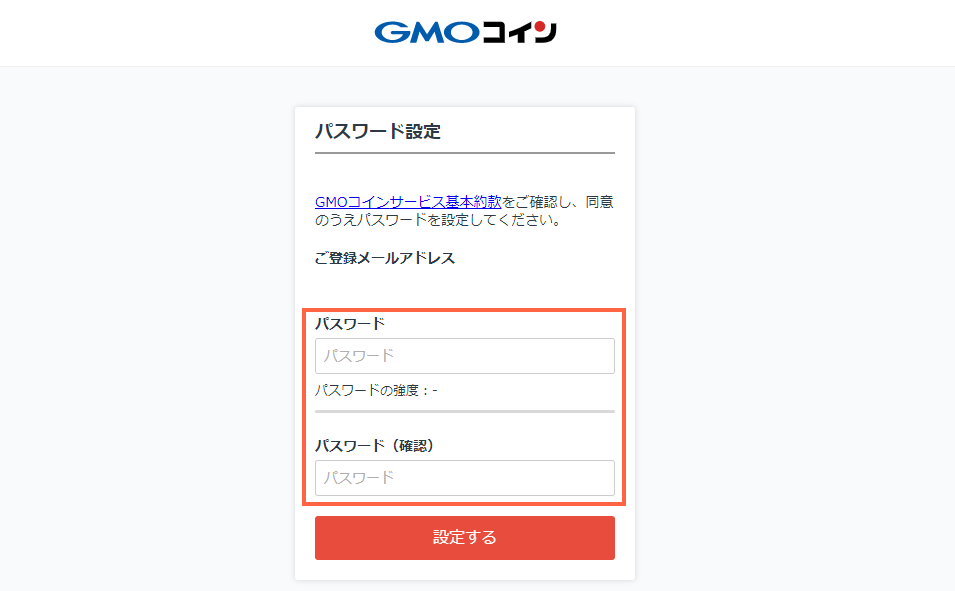
※英字/数字/記号の3種類のうち2つを含む8文字以上30文字以下の半角文字を入力してください。
また、第三者から推察されやすいパスワードは設定できませんので予めご了承ください。
パスワードの設定をすると、2段階認証の設定画面となります。
2段階認証に使用する電話番号を入力し[コードを送信]を選択します。
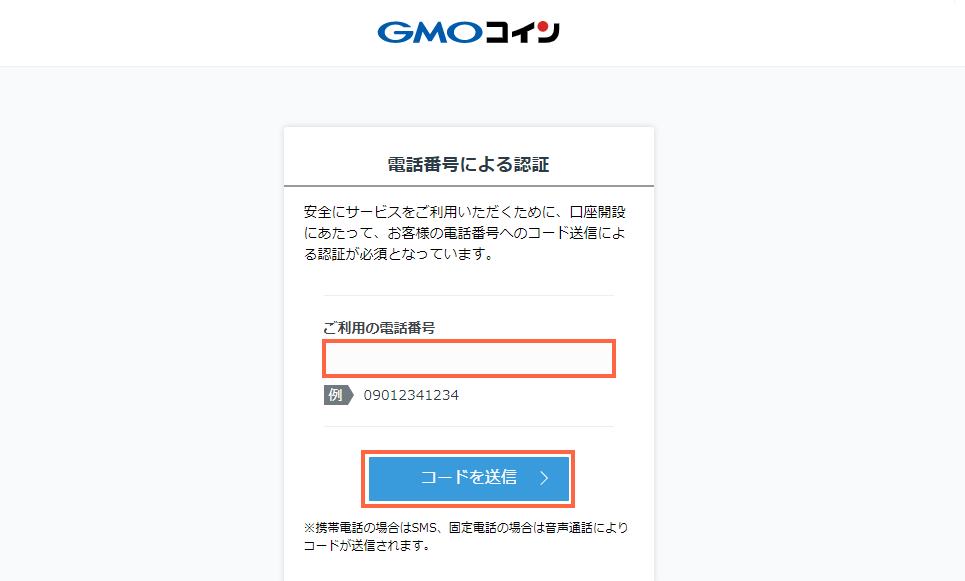
表示される電話番号をご確認の上、誤りがなければもう一度[コードを送信する]を押下します。
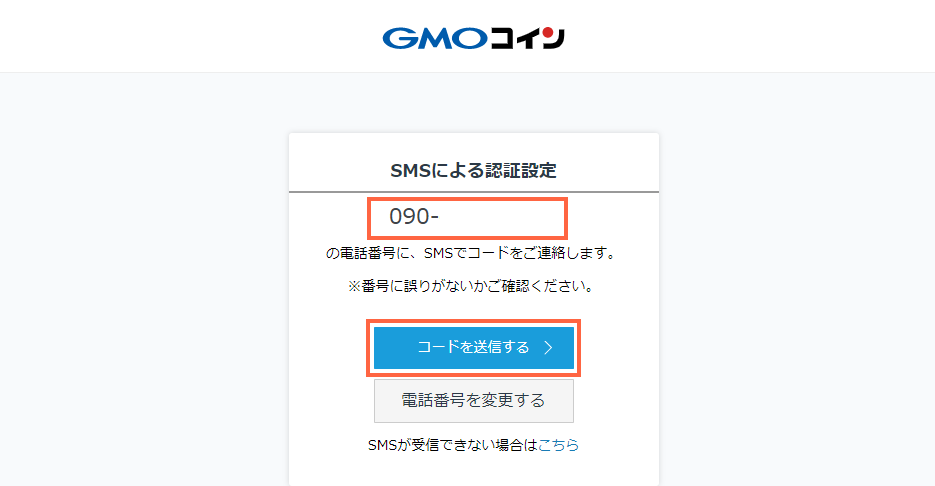
※2段階認証コードは、携帯電話番号を入力の場合はSMSで、固定電話番号を入力の場合は音声電話で配信されます。
※携帯電話番号でSMSがご利用いただけない場合(お電話の認証をご希望の場合)は、画面最下部の[SMSが受信できない場合はこちら]から音声電話による認証を行ってください。
送信された2段階コードを入力し、[認証する]を選択します。
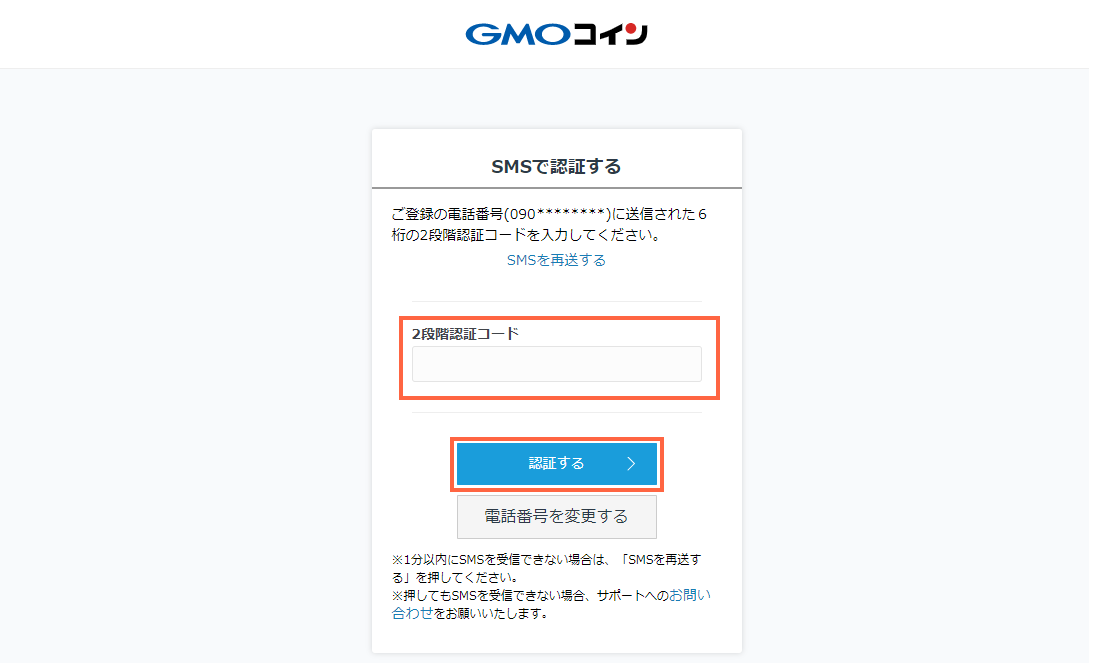
2段階認証の設定が完了した場合、以下の画面表示となります。
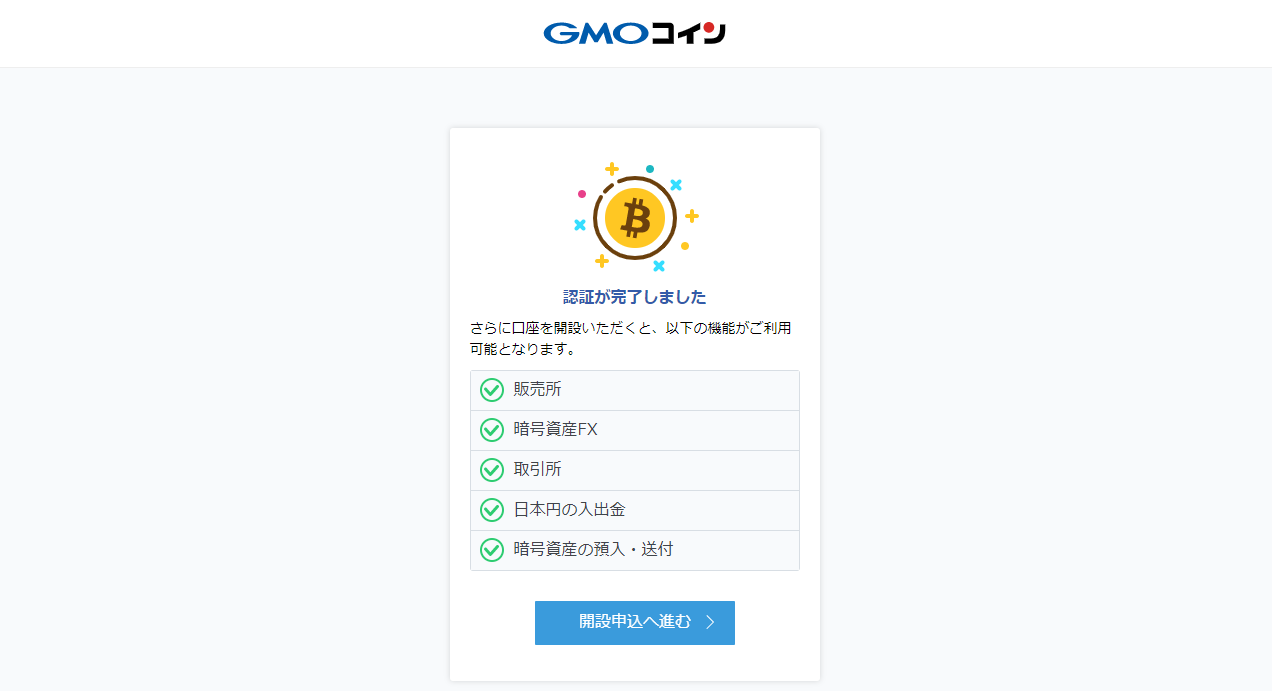
[開設申込へ進む]から、お客さま情報の登録へと進みます。
ステップ3:お客さま情報の登録
ログイン後、お客さま情報のご登録を行います。
※地名変更などの住所の誤入力にご注意ください。
※ご提出いただく本人確認書類と同様の表記で入力してください。
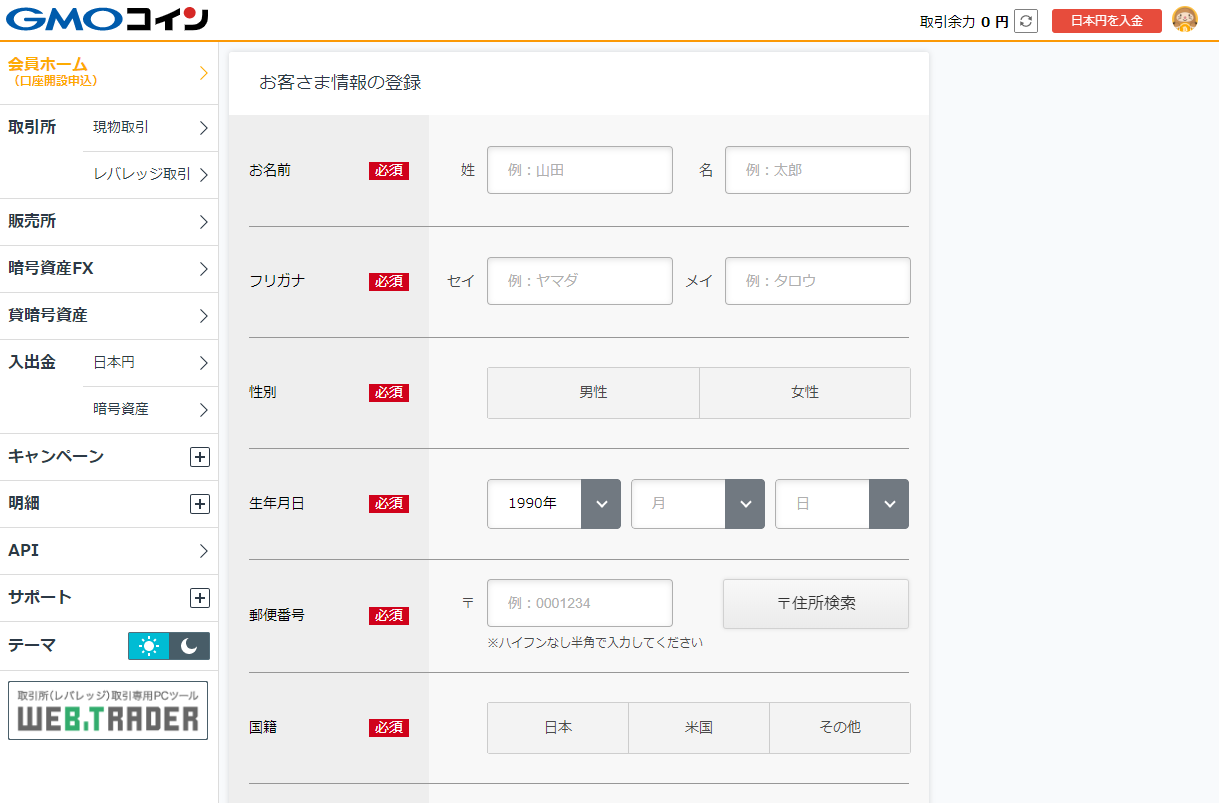
入力後、利用規約をご確認の上同意欄にチェックをし、[確認画面へ]を選択します。
確認画面にて全ての内容にお間違いがなければ、[登録]を選択し基本情報の登録が完了となります。
※以下の点にご注意ください。
- 本来漢字なのにカタカナや英語で入力している
- 本人確認書類と情報が一致してない
- 丁目を重複して入力している
基本情報の登録後、お取引に関する情報の登録画面となります。
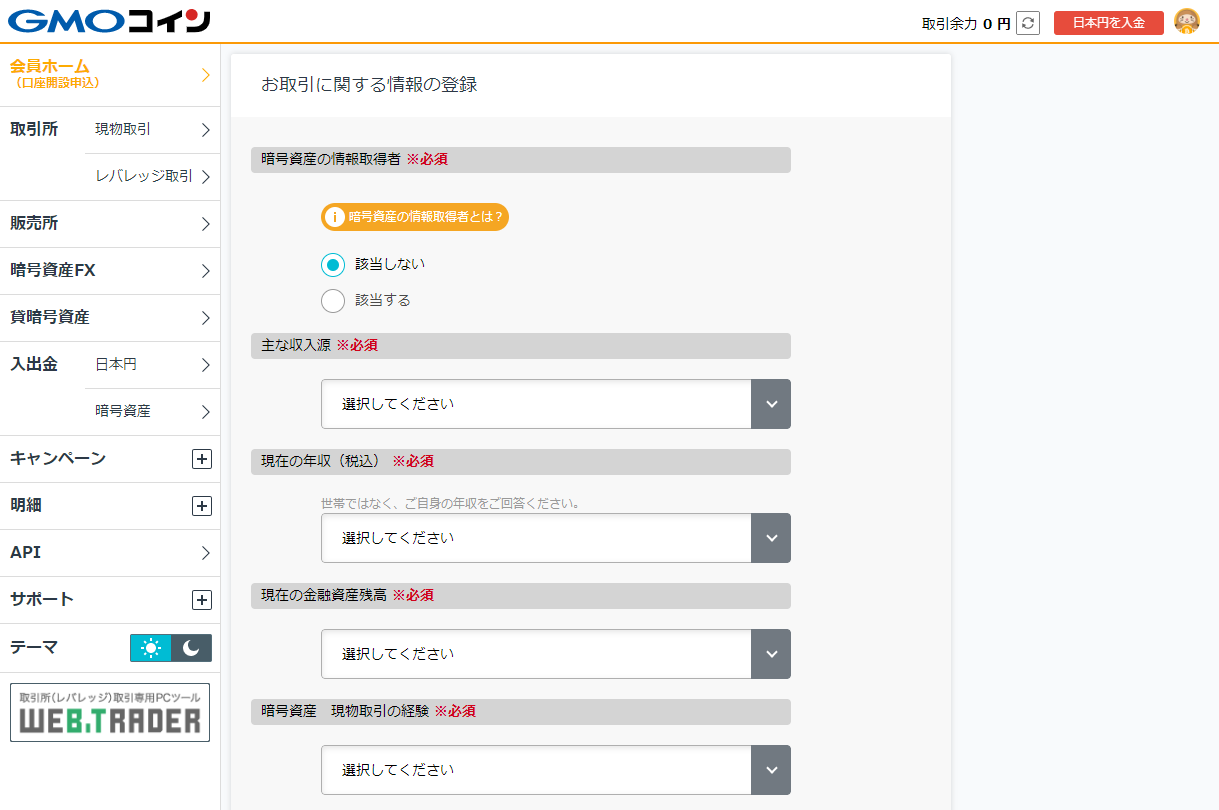
※「利用する取引」が、「お客さまの投資に関する考え方」と一致するように登録してください。
- 暗号資産の購入・売却だけしたい = 現物取引のみ
- 投資はしない = 現物取引のみ
- レバレッジ取引で収益を求める = 現物・レバレッジ取引
入力後、[確認画面へ]を選択します。
確認画面にて全ての内容に間違いがなければ[登録]を選択で、お客さま情報の登録が完了です。
ステップ4:本人確認の手続き
本人確認の手続き方法を以下の2つの内から選択します。
- かんたん本人確認(おすすめ)
- 画像アップロード
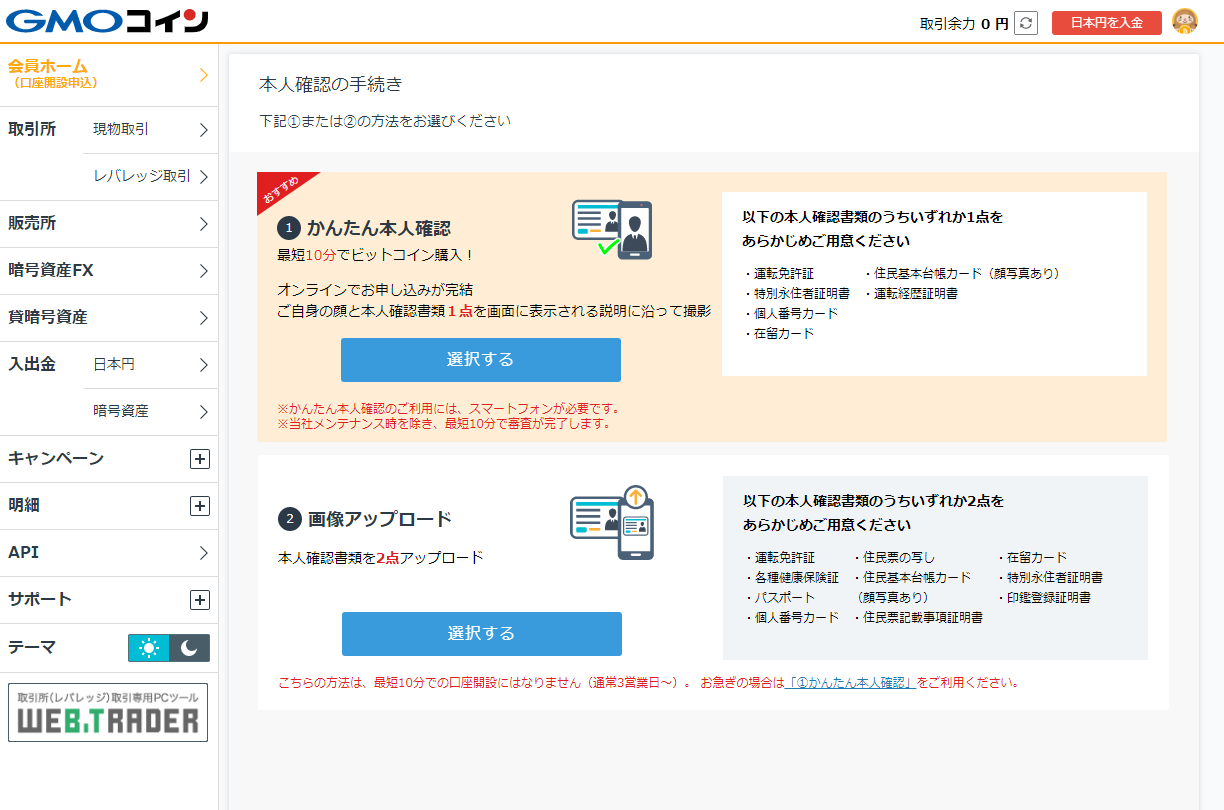
口座を開設する際に郵送物の受け取りが不要となるため、最短で口座開設を申し込んだ当日中に取引を開始することができる「かんたん本人確認」がおすすめです。
※かんたん本人確認は、スマートフォン限定です。
※審査内容や混雑状況によっては多少時間がかかる場合があります。
「かんたん本人確認」に利用可能な本人確認書類を持っていない場合や、その他の本人確認方法を希望の場合は、「画像アップロード」をご選択ください。
①「かんたん本人確認」の場合
パソコンからの操作の場合、以下のようなQRコードが表示されますので、スマートフォンで読み取るかもしくはスマートフォンから会員ページへ再度ログインをして進めて下さい。
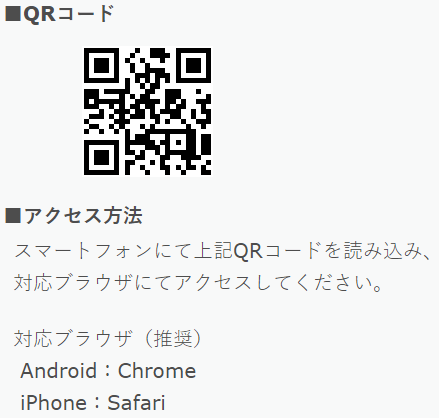
※上記画像のQRコードでは手続きできません。お客さま自身の会員ページから直接ご確認ください。
「かんたん本人確認」を選択後、画面の指示に従って本人確認書類及び本人の顔写真などの撮影を行います。
完了画面が表示されましたら、ステップ5にお進みください。
ステップ5:口座開設コードの入力(かんたん本人確認)
※「画面アップロード」を選択された方は、②「画像アップロード」の場合へお進みください。
「かんたん本人確認」を選択された方は、審査完了後メールにて、「口座開設コード」が届きます。
口座開設コードをログイン後の【会員ホーム】の画面にて入力し、[口座開設]を選択します。
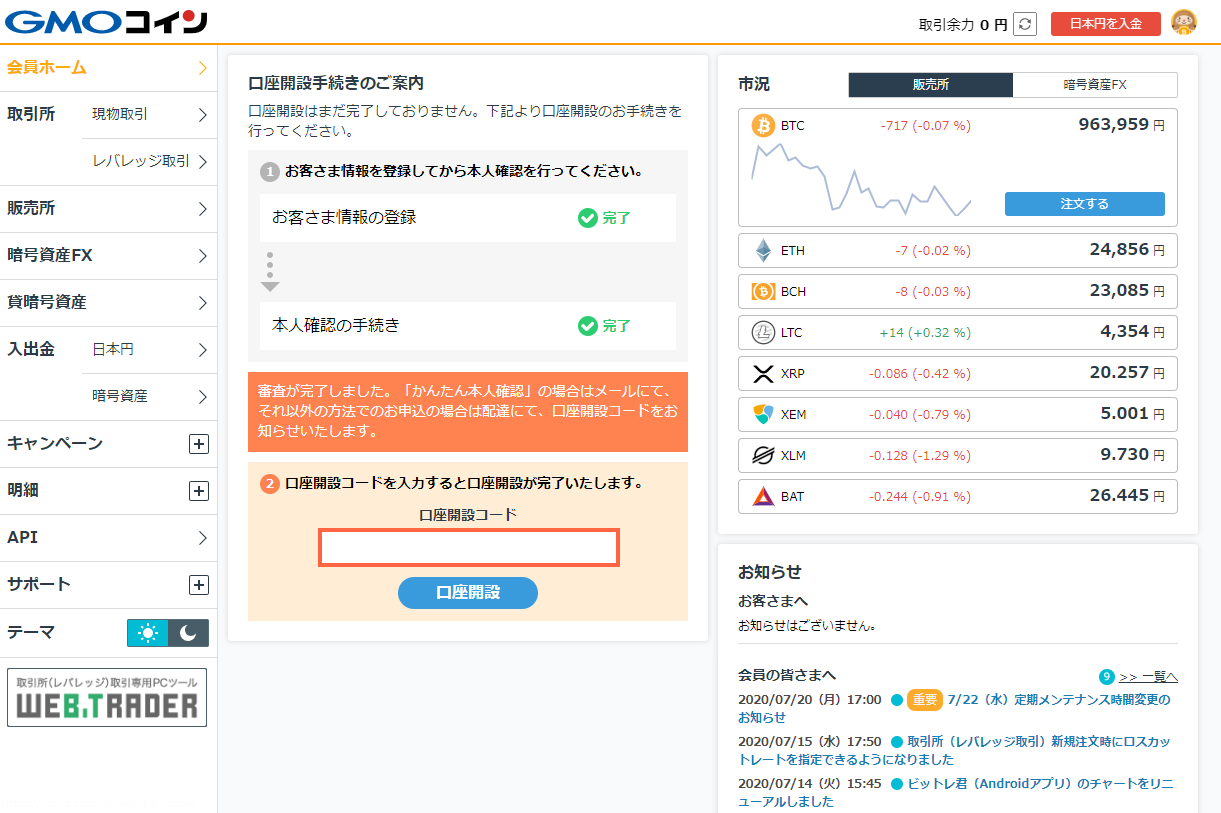
最後に、2段階認証の入力となります。
「かんたん本人確認」を選択された方は以上で口座開設は完了です。
②「画像アップロード」の場合
「画像アップロード」では、本人確認書類は2点の提出が必要です。
「画像アップロード」の選択後、以下の画面となるので1点目の書類を選択します。
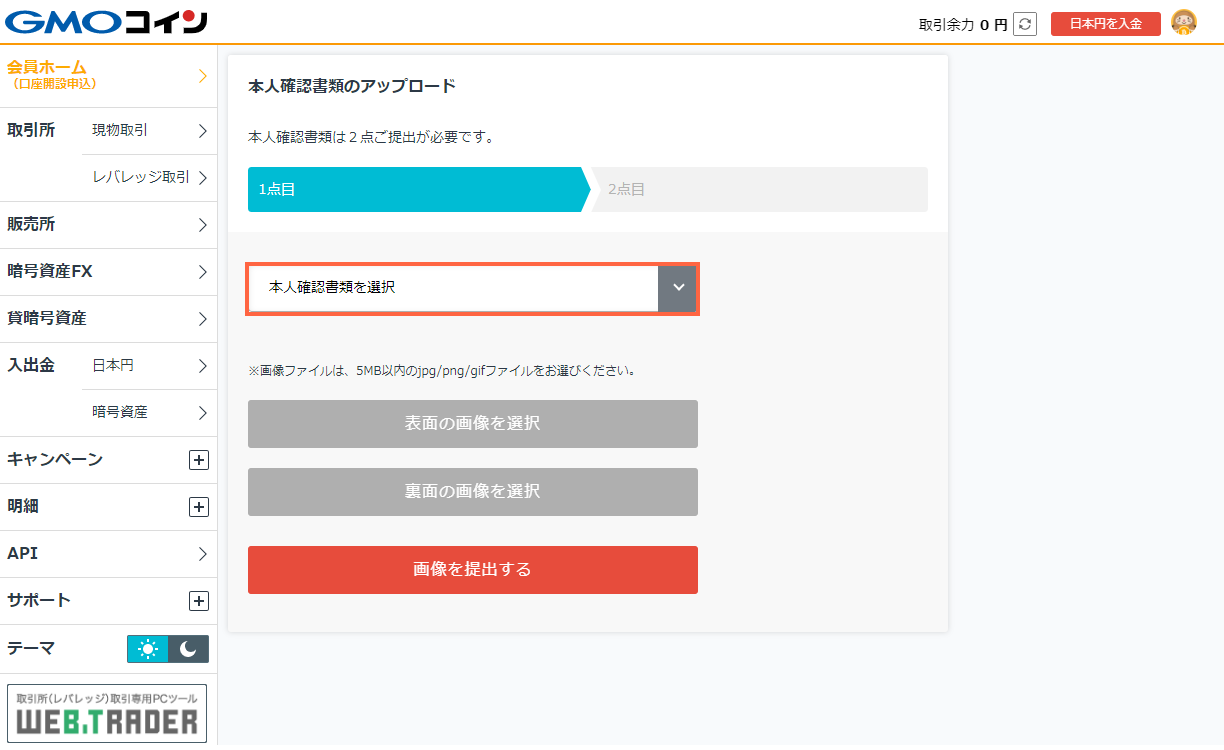
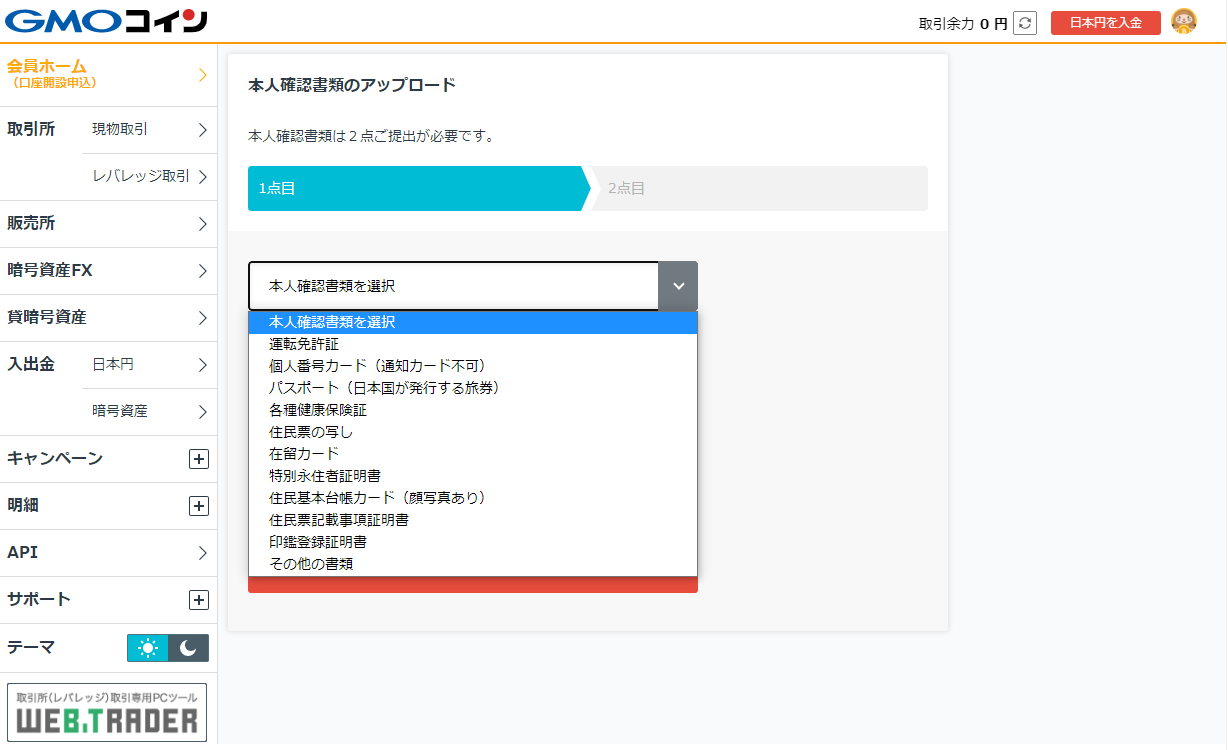
[表面の画像を選択]をクリックし、ご利用の端末の内の画像ファイルを選択します。
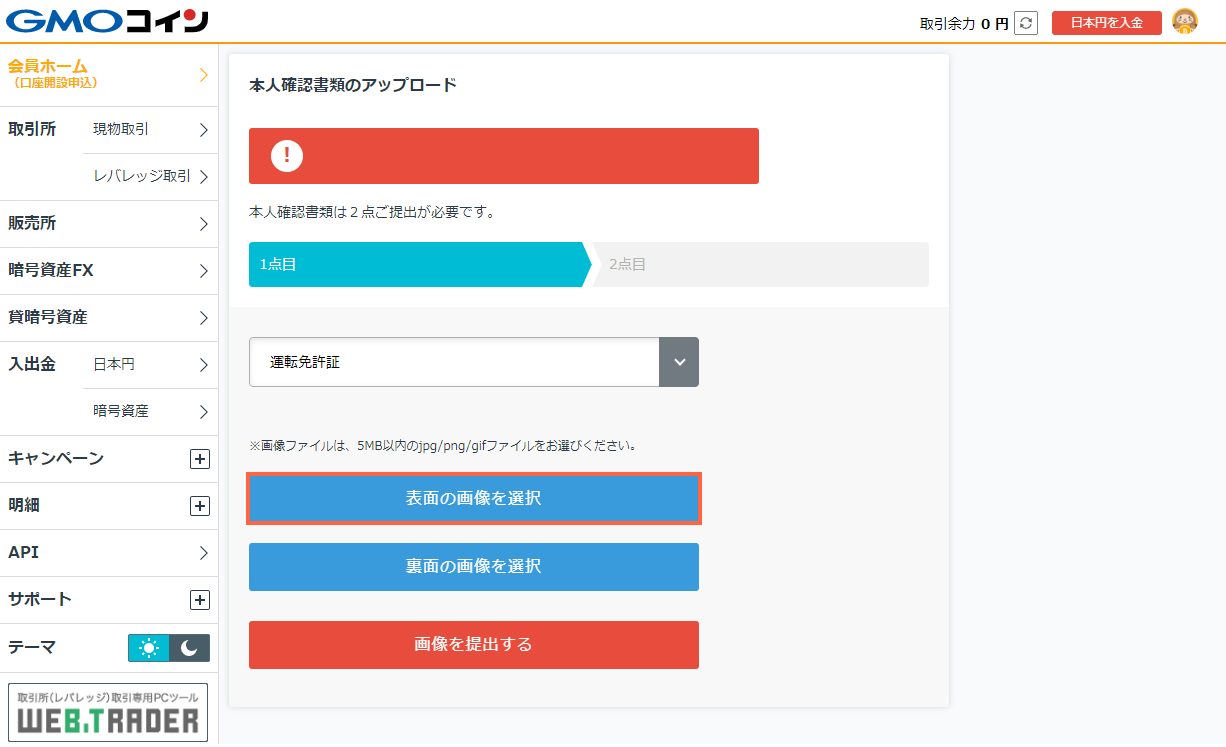
[表面の画像を選択]をタップすると、ご利用の端末の内の画像ファイルを選択するか、もしくはカメラを起動しその場で本人確認書類の画像を撮影するかの選択となるので、任意の方法を選択します。
表面の画像のアップロードが完了したら、同様に裏面の画像も選択します。
※提出する書類の種類によっては表面のみとなるものもあります。
裏面の画像を選択した後、[画像を提出する]から確認画面へ進み、[書類を提出する]を選択で1点目の書類の提出が完了です。
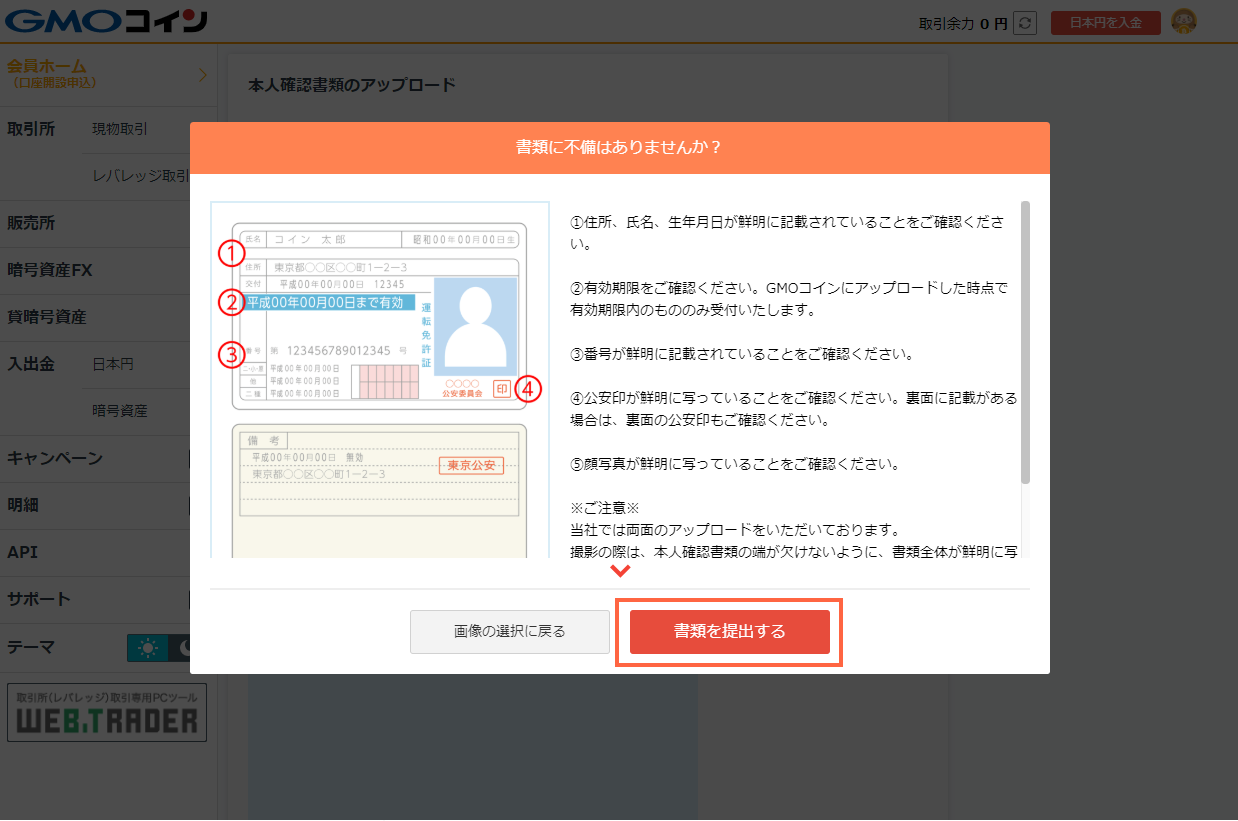
続いて、2点目の書類の提出です。
1点目と同様の操作にて、別の書類を提出ください。
2点の書類の提出後、以下の画面になったら会員ページ上での申込が完了です。
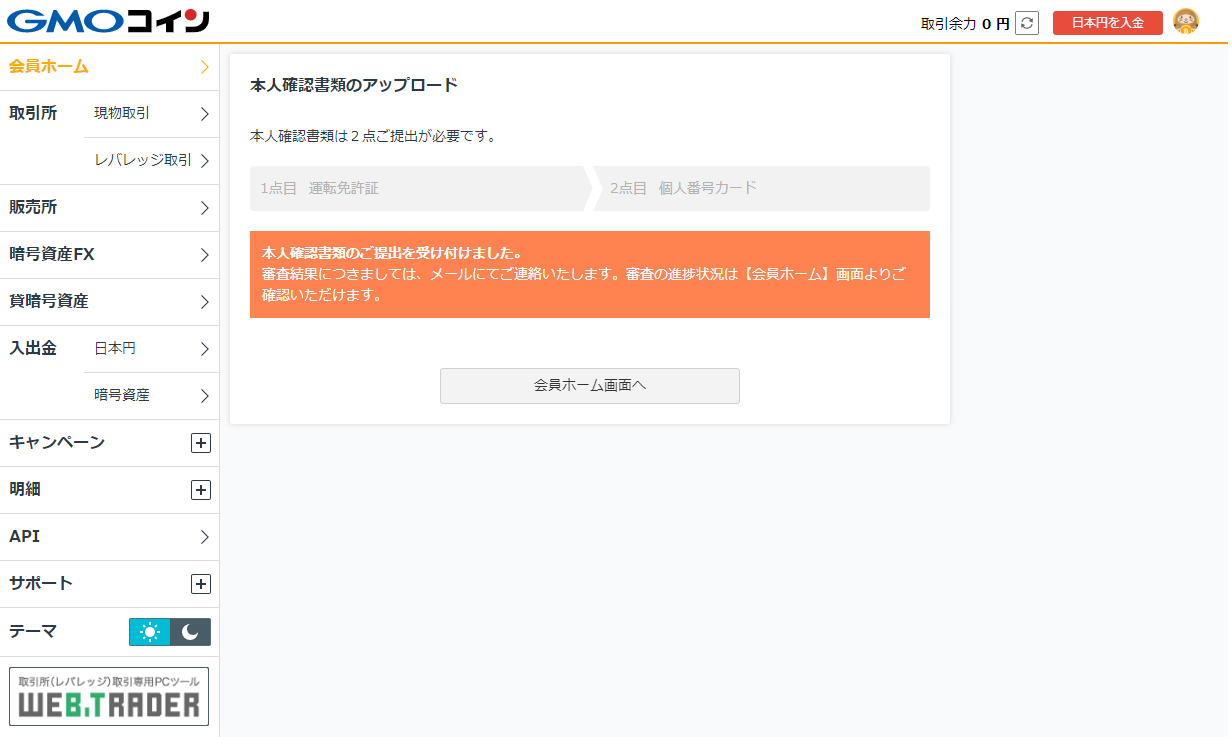
ステップ5:口座開設コードの入力
審査完了後、本人確認の手続きを「かんたん本人確認」を選択の場合はメールにて、「画像アップロード」を選択の場合は郵送にて「口座開設コード」が届きます。
口座開設コードをログイン後の【会員ホーム】の画面にて入力し、[口座開設]を選択します。
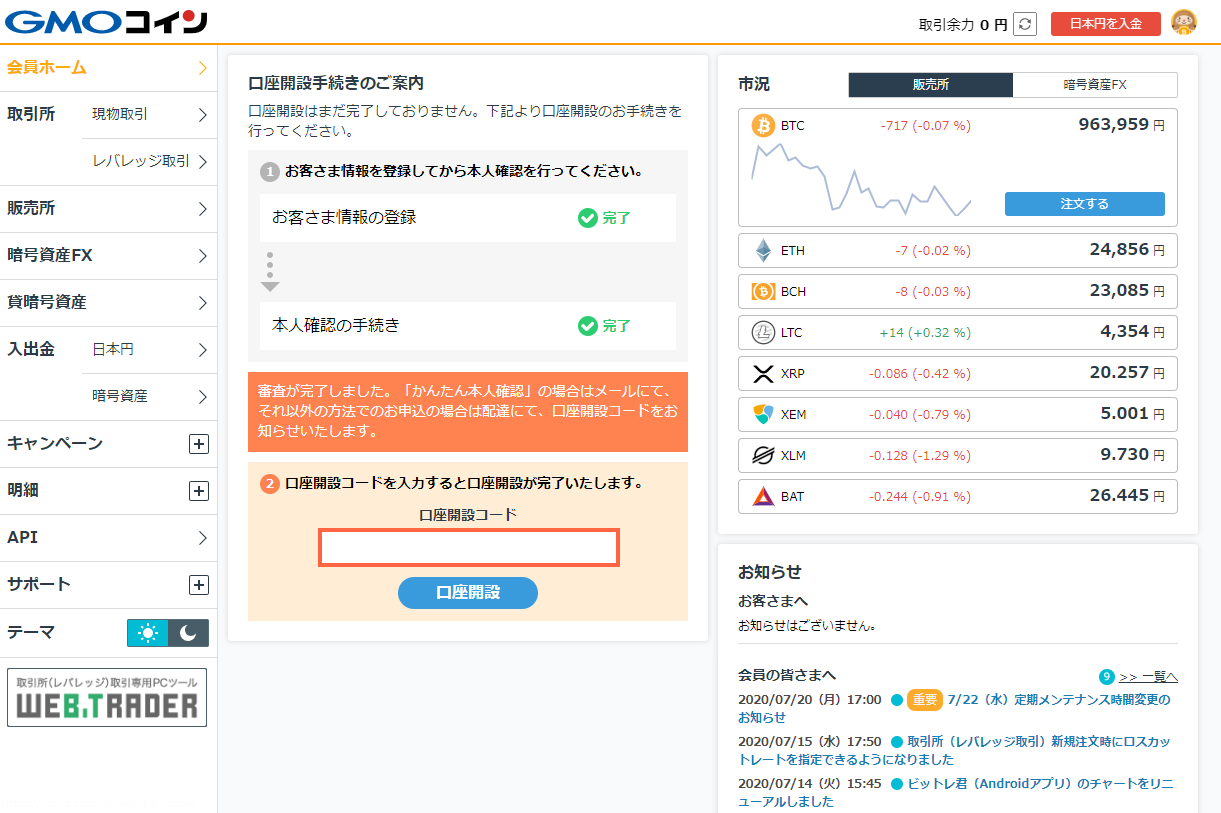
最後に、2段階認証の入力となります。認証できたら口座開設手続きが完了です。
お疲れ様でしたーーー!
 GMOコインへのリンク
GMOコインへのリンク





